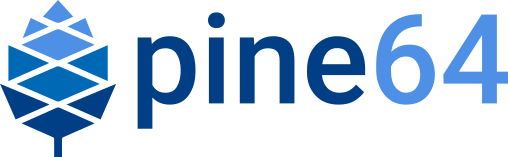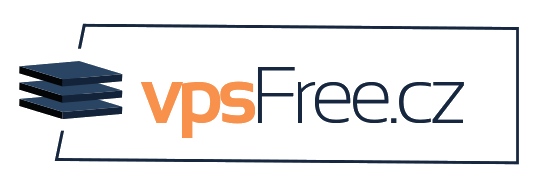Installation instructions
The PineTab2 is capable of running different operating systems from the internal flash memory (eMMC) and from microSD card.
Preparing the microSD card
To write an operating system to the microSD card (typically called "flashing" in the community), you need to first download a compatible image from the Releases page.
Next you need to decompress the downloaded image. The images are typically compressed in an archive format such as xz to reduce the download size. If you are using a graphical tool such as balenaEtcher or Gnome Disks it will handle the decompression of the image in the flashing step automatically.
Further you need to flash the image to the microSD card. This can be done using various tools, for example balenaEtcher (recommended for new users), Gnome Disks or command-line tools such as cp and dd. Insert the microSD card in a microSD card reader connected to your computer and then choose a tool of your liking.
Graphical applications:
balenaEtcher (Microsoft Windows, macOS, Linux): Click on Flash from file and select the image. Then select the microSD card target device and click on Flash!.
Gnome Disks (Linux): Select the microSD card target device on the left side in the Disks list. Then select the three dot menu on the top right and click on Restore Disk Image…. Select the image, verify the correct device is selected and then click on Start Restoring….
Command-line tools:
cp:
sudo cp IMAGE.img /dev/[DEVICE]dd:
sudo dd if=IMAGE.img of=/dev/[DEVICE] bs=1M status=progress conv=fsync
Make sure to replace IMAGE.img and [DEVICE] with the filename of the image (double check if it is decompressed and has the file extension .img) and the device name. You can use the command lsblk to find the device name. Make sure to flash to the whole device instead of partition 1 and that you’re NOT selecting /dev/sda1 or /dev/mmcblk0p1 as target. Be very careful to select the correct device, as the tools can overwrite your data when the wrong device is selected. |
Then insert the microSD card into the PineTab2.
Using the USB UART adapter can be required in some cases as explained in the info box about the boot order. The adapter is shipped with the PineTab2 in the box which is also containing the charging cable. The switch to disable the eMMC and SPI is located on the top right of the image. |
Note regarding the boot order: The SPI and the internal memory (eMMC) have a higher boot priority than the microSD card. The pre-installed bootloader on the internal memory (eMMC) tries to boot from the microSD card first. In some cases it can be required to bypass the bootloader, for example if the bootloader is corrupted or was overwritten by a bootloader with varying settings. To force the device to boot from the microSD card, the eMMC and the SPI can be disabled by using the debug UART adapter shipped with the device in the box also containing the charging cable. Set the SD BOOT MASKROM switch on the adapter to the position ON and plug it into the USB/PD charging port. Then power on the tablet and unplug the debug board or set the switch to the position OFF again when the factory image is started, otherwise the factory image won’t find the eMMC. |
Power on the device with the microSD card inserted (and optionally with the USB UART adapter inserted and the bypass switch set to ON depending on the software situation, see the info box above). It should now boot the new operating system from the microSD card.
Something is not working? Please join the PineTab channel in the community chat, the community is always happy to help. In the page UART adapter you can find information about how to connect the USB UART adapter and how to retrieve the boot logs if the device is not booting properly even after the above procudere.